Durante mucho tiempo mi editor de texto favorito fue Sublime Text, no solo por lo rápido que es, sino también por la gran cantidad de opciones que se tenían en el. Desgraciadamente las cosas cambiaron y la forma en que se hace código también cambio, Sublime Text quedo atrás. Fue entonces cuando decidí probar otros editores, entre ellos Visual Studio Code, que no fue hasta el tercer intento que comencé a apreciarlo y a ver su verdadero potencial.
Uno de mis artículos más populares de mi sito es el de atajos de teclado para Sublime Text, la cantidad de usuarios que conocen mi sitio por este artículo es inmensa y aunque ya no uso este editor, decidí hacer lo mismo, ahora con Visual Studio Code, con más ejemplos y explicando de una mejor manera. ¡Qué lo disfrutes!
Identifica tus teclas
Puede que te topes con teclas que jamás hayas usado o que simplemente no identifiques. Para ello decidí crear las siguientes guías de las teclas que posiblemente más se te dificulten. Si llegas a toparte con un símbolo que no identifiques, siempre puedes regresar a esta parte del artículo y ver donde se encuentra.
Windows y Linux
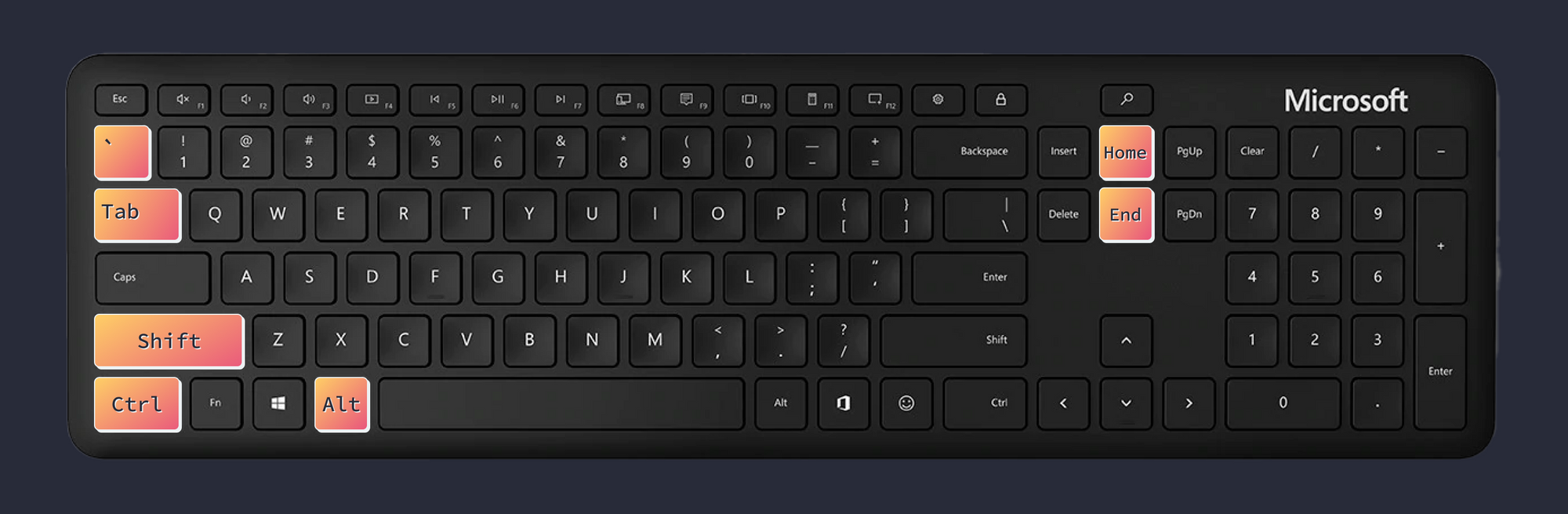
Mac
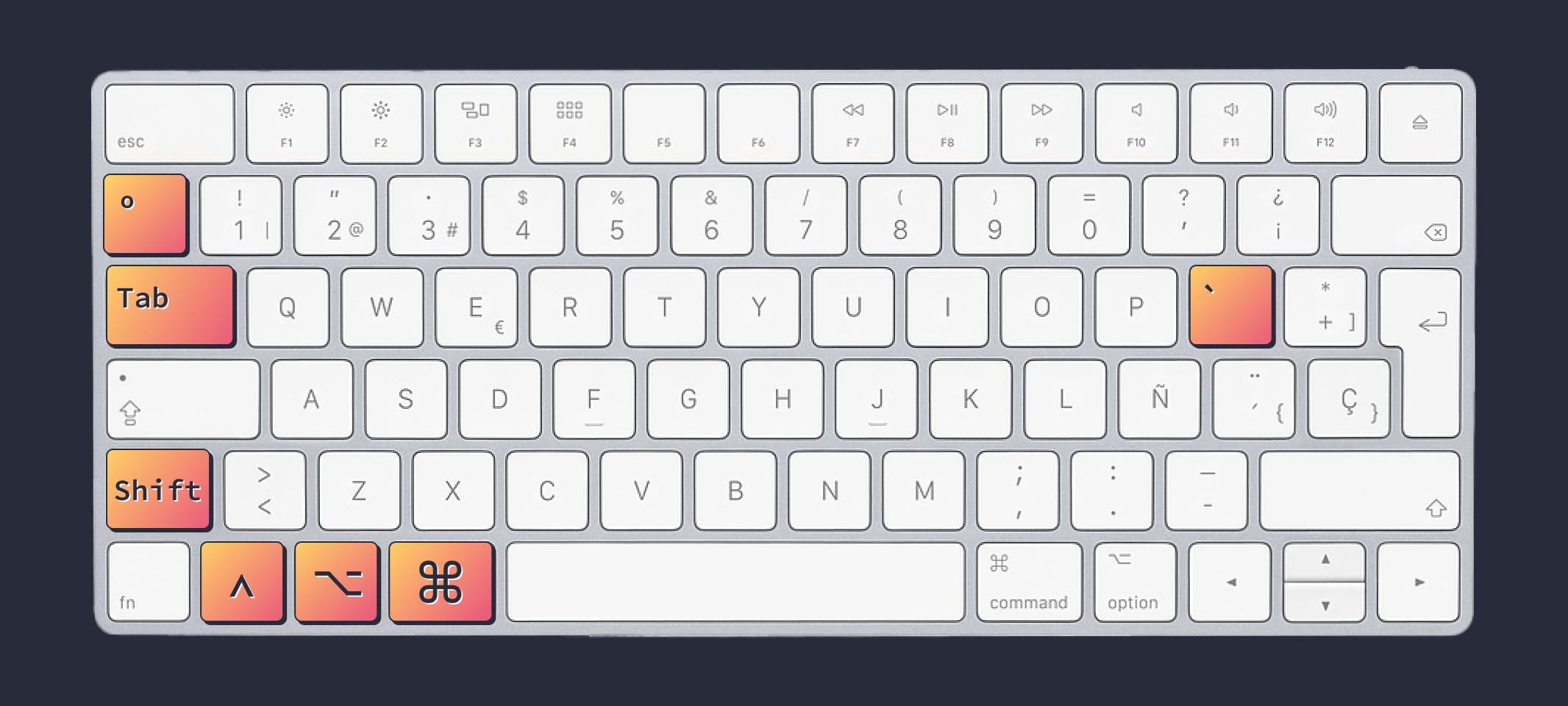
Atajos generales
Atajos que caracterizan al editor y básicos para comenzar a utilizarlo.
Paleta de comandos
Posiblemente sea la herramienta que más se utiliza. Desde la paleta de comandos se tiene acceso a todas las funciones de VSCode, incluso a las extensiones, todo usando la misma ventana.
Windows y Linux
Ctrl + Shift + P o F1
Mac
⌘ + Shift + P o F1
Explorador de archivos
El Explorador es perfecto para moverse entre los archivos de un proyecto. Una forma fácil y rápida de encontrar lo que necesitas es con este atajo.
Windows y Linux
Ctrl + P
Mac
⌘ + P
Nueva ventana/instancia
Para abrir otro proyecto o archivo independiente.
Windows y Linux
Ctrl + Shift + N
Mac
⌘ + Shift + N
Cerrar ventana/instancia
En el caso de tener pestañas abiertas, este comando las va a cerrar. En caso de no tener ninguna pestaña, se va a cerrar la instancia.
Windows y Linux
Ctrl + W
Mac
⌘ + W
Nueva pestaña
Para abrir una nueva pestaña en el editor y crear un nuevo archivo.
Windows y Linux
Ctrl + N
Mac
⌘ + N
Ocultar/Mostrar sidebar
Para ver u ocultar el sidebar del editor.
Windows y Linux
Ctrl + B
Mac
⌘ + B
Multi-cursor
Los siguientes atajos tratan sobre todo lo que implica tener múltiples cursores para editar código simultáneamente.
Insertar cursor
Para insertar múltiples cursores usando el mouse.
Windows y Linux
Alt + Click
Mac
⌥ + Click
Insertar cursor (arriba)
Inserta múltiples cursores (arriba) de la línea actual.
Windows
Ctrl + Alt + ↑
Mac
⌘ + ⌥ + ↑
Linux
Shift + Alt + ↑
Insertar cursor (abajo)
Inserta múltiples cursores (abajo) de la línea actual.
Windows
Ctrl + Alt + ↓
Mac
⌘ + ⌥ + ↓
Linux
Shift + Alt + ↓
Deshacer cursor
Para borrar el último cursor que se haya agregado, se puede usar múltiples veces, hasta solo tener uno.
Windows y Linux
Ctrl + U
Mac
⌘ + U
Insertar cursor al final de la línea seleccionada
Inserta un nuevo cursor al final de la línea seleccionada.
Windows y Linux
Shift + Alt + I
Mac
⌥ + Shift + I
Selección
Los siguientes comandos tratan sobre todo lo que implica la selección del texto y las opciones de este.
Seleccionar todo el texto
Para seleccionar todo el código/texto del documento actual.
Windows y Linux
Ctrl + A
Mac
⌘ + A
Seleccionar línea actual
Para seleccionar la línea actual.
Windows y Linux
Ctrl + L
Mac
⌘ + L
Seleccionar las ocurrencias de la selección actual
Para encontrar y seleccionar todas las ocurrencias de la selección actual.
Windows y Linux
Ctrl + Shift + L
Mac
⌘ + Shift + L
Seleccionar las ocurrencias de la palabra actual
Para encontrar y seleccionar todas las ocurrencias de la palabra actual (no hace falta que este seleccionada).
Windows y Linux
Ctrl + Shift + L
Mac
⌘ + F2
Selección de ocurrencias
Para buscar y seleccionar las ocurrencias de la selección actual, yendo una por una.
Windows y Linux
Ctrl + D
Mac
⌘ + D
Expandir/reducir selección
Expandir selección
Para tomar más elementos a partir de la selección actual.
Reducir selección
Para tomar menos elementos a partir de la selección actual.
Windows y Linux
Shift + Alt + → / ←
Mac
⌘ + ⌃ + Shift + → / ←
Selección de columnas
Los siguientes comandos van a hacer una selección un tanto diferente a lo usual, permitiendo que la selección sea en bloques verticales y no de todo el texto.
Selección con el mouse
Para hacer la selección de columnas con el mouse.
Windows y Linux
Shift + Alt + arrastrar
Mac
⌥ + Shift + arrastrar
Selección con el teclado
Para hacer la selección de columnas usando el teclado.
Windows y Linux
Ctrl + Shift + Alt + ↑ / ↓ / ← / →
Mac
⌘ + ⌥ + Shift + ↑ / ↓ / ← / →
Manejo del código
Quizás los atajos más interesantes del editor, estos atajos van a estar dedicados a diferentes aspectos para manejar el código/texto.
Mover línea
Para mover la línea actual hacía arriba o abajo.
Windows y Linux
Alt + ↑ / ↓
Mac
⌥ + ↓ / ↑
Copiar línea
Para copiar la línea actual hacía arriba o abajo.
Windows y Linux
Shift + Alt + ↓ / ↑
Mac
⌥ + Shift + ↓ / ↑
Borrar línea
Parra borrar la línea actual.
Windows y Linux
Ctrl + Shift + K
Mac
⌘ + Shift + K
Insertar línea
Para insertar una nueva línea (arriba o abajo) de la línea actual.
Windows y Linux
Arriba: Ctrl + Shift + Enter
Abajo: Ctrl + Enter
Mac
Arriba: ⌘ + Shift + Enter
Abajo: ⌘ + Enter
Navegar al cierre actual
Para navegar al cierre actual del código, es decir, se va a saltar al final del fragmento/bloque de código actual.
Windows y Linux
Ctrl + Shift + \
Mac
⌘ + ⌥ + ⌃ + 1 o también ⌘ + Shift + \
Indentar o des-intentar una línea
A partir de la línea actual, se va a indentar o des-indentar esa misma línea.
Windows y Linux
Ctrl + ] / [
Mac
⌘ + ] / [ , que vendría siendo ⌘ + ⌥ + ⌃ + + / `
Ir al inicio/final de un archivo
Para navegar al inicio o final de un archivo.
Windows y Linux
Ctrl + Home / End
Mac
⌘ + ↑ / ↓
Agregar un comentario
Para agregar una nueva línea de comentario.
Windows y Linux
Ctrl + K Ctrl + C
Mac
⌘ + K ⌘ + C
Remover un comentario
Para remover una línea de comentario.
Windows y Linux
Ctrl + K Ctrl + U
Mac
⌘ + K ⌘ + U
Comentar/descomentar línea
Para comentar o descomentar la línea actual. También funciona con la selección actual.
Windows y Linux
Ctrl + /
Mac
⌘ + / o ⌘ + Shift + 7
Comentar/descomentar bloque
Para comentar o descomentar un bloque de código o crear nuevo bloque de comentario. También funciona con la selección actual.
A diferencia de comentar en línea, este va a ser un comentario tipo bloque y no de tipo línea (nota la diferencia en el tipo de comentario que se aplica).
Windows y Linux
Shift + Alt + A
Mac
⌥ + Shift + A
Formatear documento
Para formatear todo el código de un documento.
Windows
Shift + Alt + F
Mac
⌥ + Shift + F
Linux
Ctrl + Shift + I
Formatear selección
Para formatear la selección actual.
Windows y Linux
Ctrl + K Ctrl + F
Mac
⌘ + K ⌘ + F
Arreglo rápido
Para ver los diferentes tips que te da VSCode respecto al código actual.
Windows y Linux
Ctrl + .
Mac
⌘ + .
Manejo del editor
Para manejar las diferentes pantallas e interfaces del editor.
Dividir editor
Para dividir VSCODE en varias pantallas a partir del documento actual.
Windows y Linux
Ctrl + \
Mac
⌘ + \, que vendría siendo: ⌘ + ⌥ + ⌃ + º
Moverse entre los grupos de pantallas
Para moverse entre los diferentes grupos de pantallas divididas.
Windows y Linux
Ctrl + 1 / 2 / 3 ...
Mac
⌘ + 1 / 2 / 3 ...
También se puede optar por usar las flechas del teclado.
Windows y Linux
Ctrl + K Ctrl + ← / →
Mac
⌘ + K ⌘ + ← / →
Cambiar la orientación de las pantallas
Para cambiar la pantalla de horizontal a vertical o viceversa.
Windows y Linux
Shift + Alt + 0
Mac
⌘ + ⌥ + 0
Pantalla completa
Muestra el editor a pantalla completa.
Windows y Linux
F11
Mac
⌘ + ⌃ + F
Mostrar explorador de archivos
Para ver el grupo de carpetas y archivos en el sidebar.
Windows y Linux
Ctrl + Shift + E
Mac
⌘ + Shift + E
Mostrar búsqueda
Para ver la búsqueda en el sidebar.
Windows y Linux
Ctrl + Shift + F
Mac
⌘ + Shift + F
Mostrar debug
Para ver el debug del editor.
Windows y Linux
Ctrl + Shift + D
Mac
⌘ + Shift + D
Mostrar extensiones
Para ver las extenciones instalados o buscar nuevas en el sidebar.
Windows y Linux
Ctrl + Shift + X
Mac
⌘ + Shift + X
Modo Zen
Activa el modo de concentración del editor, a diferencia de la pantalla completa, este quita varios elementos de VSCODE.
Windows y Linux
Ctrl + K Z
Mac
⌘ + K Z
Búsqueda y remplazo
Para realizar búsquedas o remplazos en el código, documentos o en el proyecto entero.
Buscar
Para realizar una búsqueda en el documento actual.
Windows y Linux
Ctrl + F
Mac
⌘ + F
Reemplazar
Para realizar un reemplazo en el documento actual.
Windows y Linux
Ctrl + H
Mac
⌘ + ⌥ + F
Siguiente/anterior búsqueda
Para después de realizar una búsqueda, pasar al siguiente o anterior resultado.
Windows y Linux
F3 / Shift + F3
Mac
⌘ + G / ⌘ + Shift + G
Seleccionar todas las ocurrencias de una búsqueda
Para seleccionar y tener múltiples cursores en los resultados de una búsqueda.
Windows y Linux
Alt + Enter
Mac
⌥ + Enter
Búsqueda en todos los archivos
Para realizar una búsqueda en todos los archivos del proyecto.
Windows y Linux
Ctrl + Shift + F
Mac
⌘ + Shift + F
Reemplazar en todos los archivos
Para realizar un reemplazo en todos los archivos del proyecto.
Windows y Linux
Ctrl + Shift + H
Mac
⌘ + Shift + H
Navegación
Atajos que implican navegar, viajar o moverse a cierta parte del código o editor.
Ir a una línea
Para moverse a una línea en específico del documento.
Windows y Linux
Ctrl +G
Mac
⌃ + G
Ir a un bloque
Para moverse a un bloque en específico del documento.
Windows y Linux
Ctrl + Shift + O
Mac
⌘ + Shift + O
Ver panel de problemas
Para ver el panel de problemas, aquí podrás ver errores del editor, de alguna extensión o un linter que estés usando.
Windows y Linux
Ctrl + Shift + M
Mac
⌘ + Shift + M
Manejo de archivos
Atajos que implican el manejo de archivos, fuera o dentro del editor.
Abrir archivo
Para abrir un nuevo archivo o proyecto.
Windows y Linux
Ctrl + O
Mac
⌘ + O
Guardar todo
Para guardar todos los cambios no aplicados en el proyecto
Windows y Linux
Ctrl + K S
Mac
⌘ + ⌥ + S
Cerrar todo
Para cerrar todas las pestañas abiertas.
Windows y Linux
Ctrl + K Ctrl + W
Mac
⌘ + K ⌘ + W
Abrir la última pestaña cerrada
Para abrir la última pestaña que se haya cerrada (se puede utilizar múltiples veces).
Windows y Linux
Ctrl + Shift + T
Mac
⌘ + Shift + T
Moverse entre archivos
Moverse entre los archivos actualmente abiertos.
Windows y Linux
Ctrl + Tab / Ctrl + Shift + Tab
Mac
⌃ + Tab / ⌃ + Shift + Tab
Copiar ruta actual
Para copiar la ruta actual del archivo activo.
Windows y Linux
Ctrl + K P
Mac
⌘ + K P
Abrir archivo actual en el finder/explorador
Para abrir el archivo actual en el finder o en el explorador.
Windows y Linux
Ctrl + K R
Mac
⌘ + K R
Abrir archivo actual en una nueva ventana/instancia
Para abrir el archivo actual en una nueva ventana o instancia del editor.
Windows y Linux
Ctrl + K O
Mac
⌘ + K O
Extra
Mostrar terminal
Para mostrar la terminal integrada en el editor.
Windows y Linux
Ctrl + `
Mac
⌃ + `
Crear nueva terminal
Para crear una nueva terminal integrada en el editor.
Windows y Linux
Ctrl + Shift + `
Mac
⌃ + Shift + `
Markdown preview
Para ver un preview del archivo markdown actual.
Windows y Linux
Ctrl + Shift + V
Mac
⌘ + Shift + V
Markdown preview (a lado)
Para ver un preview del archivo markdow actual en pantalla dividida.
Windows y Linux
Ctrl + K V
Mac
⌘ + K V
Configuración del editor
Para ver las configuraciones/preferencias del editor.
Windows y Linux
Ctrl + ,
Mac
⌘ + ,
Ver Atajos de teclado
Para ver los "atajos de teclado" actuales o cambiarlos por atajos personalizados.
Windows y Linux
Ctrl + K Ctrl + S
Mac
⌘ + K ⌘ + S