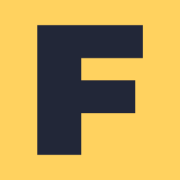ACTUALIZACIÓN: Ahora uso Visual Studio Code, te invitó a ver mi post con 66 atajos de teclado para este editor:

En lo personal Sublime Text es uno de los mejores editores de texto que haya usado, no solo por lo rápido que es, si no también por la gran cantidad de atajos, configuraciones y plugins que tiene.
Al saber y usar cierta cantidad de atajos, pensé que sería buena idea compartirlos aquí en el blog contigo, pues puede y que no conozcas alguno de ellos.
Índice:
Pestañas y ventanas
Cambio entre pestañas
De esta forma podrás moverte entre el código que ya tienes abierto y estar viajando entre tus archivos.
Windows & Linux:
Ctrl + 1, 2, 3 ...
Mac:
⌘ + 1, 2, 3 ...

Nueva pestaña
Este comando simplemente va a crear una nueva pestaña en nuestro editor de texto.
Windows & Linux:
Ctrl + N
Mac:
⌘ + N

Nueva ventana
Este comando va a abrir una nueva ventana en nuestro editor.
Windows & Linux:
Ctrl + Shift + N
Mac:
⌘ + Shift + N

Proyectos
Abrir un archivo
Esta opción te va a permitir abrir un archivo de tu mismo proyecto, muy útil para moverte sin salir del editor.
Windows & Linux:
Ctrl + P
Mac:
⌘+ P

Paleta de comandos
Con esta opción vamos a poder abrir la paleta de comandos, la cual nos va a permitir varias opciones de Sublime text o nuestros plugins.
Windows & Linux:
Ctrl + Shift + P
Mac:
⌘ + Shift + P

Barra lateral
Con este comando podremos ver u ocultar la barra lateral en donde tenemos nuestras carpetas y archivos.
Windows & Linux:
Ctrl + KB
Mac:
⌘ + KB

Saltos de línea
Este comando va a dar saltos de línea a partir de nuestro puntero, de esta forma ya no tendríamos que regresar al inicio después de dar enter.
Windows & Linux:
Ctrl + Shift + Enter
Mac:
⌘ + Shift + Enter

Dividir el código
Este comando es increíble a la hora de manejar nuestro código, ya que nos permite dividir Sublime Text en hasta cuatro pantallas diferentes.
Windows & Linux:
alt + Shift + 1, 2 ... 5
Mac:
⌘ + alt + 1, 2 ... 5

Selección
Seleccionar palabra(s)
Con esta opción vas a poder seleccionar la palabra en donde se encuentre tu cursor. Si repites el mismo proceso te va a hacer una selección de todas las palabras idénticas.
Windows & Linux:
Ctrl + D
Mac:
⌘ + D

Seleccionar línea(s)
Con esta opción vas a poder seleccionar la línea en donde te encuentras. Si vuelves a repetir vas a seleccionar línea por línea.
Windows & Linux:
Ctrl + L
Mac:
⌘ + L

Seleccionar todo
Este comando simplemente te va a seleccionar todo el contenido que tienes en tu archivo.
Windows & Linux:
Ctrl + A
Mac:
⌘ + A

Selección dentro de llaves
Con este comando vas a poder hacer una selección de todo el contenido que este dentro de dos llaves { }. Muy practico en varios lenguajes de programación e incluso CSS.
Windows & Linux:
Ctrl + Shift + M
Mac:
⌘ + Shift + M

Selección múltiple
Este selección múltiple es muy interesante ya que nos permite tener varios punteros y escribir en varios sitios al mismo tiempo.
Windows & Linux:
Ctrl + Click
Mac:
⌘ + Click

Búsquedas
Búsqueda simple
Con esta opción podremos hacer búsquedas en el archivo que estemos actualmente, útil cuando nuestro proyecto empieza a ser demasiado grande.
Windows & Linux:
Ctrl + F
Mac:
⌘ + F

Búsqueda avanzada
Si requerimos una búsqueda aún mejor, tenemos este comando con el cual vamos a buscar en todo nuestro proyecto o en el destino que nosotros queramos.
Windows & Linux:
Ctrl + Shift + F
Mac:
⌘ + Shift + F

Búsqueda de funciones
Con esta opción vamos a poder hacer una búsqueda de todas las funciones en nuestro código.
Windows & Linux:
Ctrl + R
Mac:
⌘ + R

Manipulación de texto
Texto en mayúsculas
Este comando transforma el texto que hayamos seleccionado a mayúsculas.
Windows & Linux:
Ctrl + KU
Mac:
⌘ + KU

Texto en minúsculas
Este comando transforma el texto que hayamos seleccionado a minúsculas.
Windows & Linux:
Ctrl + KL
Mac:
⌘ + KL

Reemplazar texto
A pesar de que es el mismo comando que utilizamos con la Búsqueda Avanzada, solo hay que cambiar la forma en que se usa y decirle que palabra va a buscar y por cuál la va reemplazar.
Windows & Linux:
Ctrl + Shift + F
Mac:
⌘ + Shift + F

Indentación
Indentación multiple
Más que ser un comando, la tecla tab nos permite indentar el texto que este en nuestra selección.
Windows & Linux:
Tab
Mac:
Tab

Indentación multiple (retroseso)
Funciona de forma contraría a tab y hace que el texto que hayamos seleccionado retroceda.
Windows & Linux:
Shift + Tab
Mac:
Shift + Tab

Como puedes notar hay una gran cantidad te atajos, muchos de ellos creados especialmente para código. Ahora te toca probarlos y que los empieces a usar en tus proyectos, te seguro que aumentara tu productividad.